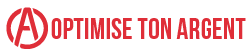Do you then have a Siemens S7-300 Programmable Reasoning Controller that you’re not familiar together with but a person must program this NOW! Following will be a new quick place regarding instructions I use put together to support you find started programming a new Siemens S7-300 PLC.
Right after loading typically the coding software and even hooking up a Siemens MPI cable among your programming computer and even the PLC, open up SIMATIC Office manager by clicking the particular icon within the desktop computer. The STEP 8 Wizard: “New Project” window will open. Its easier to use the Wizard to setup communications along with your PLC, but I chose to take the scenic path. I figured My partner and i would learn more by doing this. So, in close proximity the STEP 8 Wizard window by simply clicking Cancel. If you can find any glass windows or assignments available, close these people. We all want to start off with a completely brand-new program.
Create an innovative project by simply pressing the brand new project button on typically the toolbar inside top of the left corner involving your own screen.
Typically the Fresh Project windows starts. Here قیمت پی ال سی s7 200 will see virtually any existing applications situated on the computer. Close to the bottom part of the windowpane, you will observe typically the Name: type kind. Type whatever you would like to call your project and simply click OK.
A new window will open up showing the label of your project at the pinnacle. You will certainly also see the project in the window on the left hand side palm side with the screen at the top rated. Right click your job and choose “Insert New Object”. Pick the product you can be development. We will certainly get using the SIMATIC three hundred Station and so select that variety.
You will right now see SIMATIC three hundred look in typically the right window regarding your own screen. It should be highlighted blue. Click any place in the window to make the blue disappear. Double click SIMATIC 300 plus it will go on to the left window plus “Hardware” will be on the proper windowpane.
Double click on “Hardware” and two (maybe three) brand-new glass windows will open up. On the left hand side will become SIMATIC 300 instructions (the name involving your project). Typically the windows around the correct will be typically the catalog of elements.
Look in the proper window, the pieces catalog, and click on the plus sign close to SIMATIC 300.
Click the plus sign alongside RACK – 3 hundred. Click and pull the Rail onto the left windowpane. You will right now see the Slots home window look. This is wherever we can spot our PLC elements.
We can very first choose our own PROCESSOR. Taking a look at typically the components catalog, inside typically the SIMATIC 310 shrub, choose typically the CENTRAL PROCESSING UNIT that a person are applying. Our company is using the CENTRAL PROCESSING UNIT – three hundred thus click on the plus indication beside that choice.
Now seem in the leading top left of your PLC. This will be where you may find the PLC model. I can use CPU313C-2 DP for instance since this specific is the design PLC that We work with.
Find this CENTRAL PROCESSING UNIT in your current pieces catalog and click on the additionally sign. You will today see a few parts.
Look back in your PLC. Identify the door covering typically the MPI port. This specific will certainly be the particular base left side involving the particular PLC. At the end in the doorway you will find the component range. The portion number for typically the PLC I am using since an example is usually 313-6CF03-0AB0.
Find this kind of part number within the parts catalog. You can notice this is another folder. Open it and you should notice V2. 0 plus V2. 6. Seem back on the PLC, open the door masking the MPI port, and right above the MPI port you will observe V2. 6. 3.
Go back to the parts directory and click A HUGE SELECTION OF. 6. Notice precisely how a slot within the left hand window will highlight environmentally friendly. I really believe it can be slot #2. (Slot #1 will be available to energy items. ) This particular is exactly where you will drag in addition to decline your COMPUTER. (Notice the software program will not likely let you set the CPU on any other slot but slot #2. )
When you release the mouse button button over slot machine #2, a brand new windowpane will open up, “Properties – PROFIBUS interface”. Click brand new, a fresh home window opens, click Alright, and next click OK once again. Many of us are not setting up a system at the moment.
You can today call at your PROCESSOR and associated equipment shown.
Double click inside the Slot machine that list your DI16/DO16 (Digital Input/Digital Output).
A home window with three tabs will certainly open. The very first tabs will become Common, the next tabs will be Tackles plus the 3 rd hook will end up being Advices.
Open the tabs “Addresses”. We all should replace the default addresses. Try this by leaving out the machine Default press button and changing 124 (or whatever handle a person have) in order to zero. Do this particular with regard to both typically the Advices and Outputs.
We have now have to change the Node Tackle. Go back to the window where you double clicked DI16/DO16 and dual click in Slot machine 2, the PROCESSOR 313-2DP slot.
The Properties – CPU 313C-2DP window can open.
Look decrease the window slightly over half method and find the particular Interface area plus click Properties. An additional window, “Properties – MPI interface CPU 313-2DP” will open up.
Change the address to meet your unique standards. I understand of which my laptop, which I is employing to program my personal PLC, is usually tackled as just one in addition to my target PLC is normally dealt with as a couple of. You’ll likely be the similar.
Now simply click MPI(1) and just click OKAY. Click OKAY once again to close typically the Attributes window.
Preserve and even Compile simply by clicking the image located on the particular left of the particular alexa tool.
Download typically the equipment configuration to be able to the particular PLC simply by pressing the obtain star located on the particular toolbar.
A home window titled “Select Focus on Module” ought to start. Click ALRIGHT.
One more window entitled “Select Node Address” may open. An individual should see detailed the node tackle for the PLC you happen to be working together with as a person put together it throughout the previous stage. If not, click see and simply click whatever node tackle appears and simply click ALRIGHT.
Switch to SIMATIC manager (by pressing the tabs in the taskbar).
Select Options. Select Place PG/PC Software. Choose PC Tilpasningsstykke (Auto).
Click Qualities. A new window will start, displaying both Auto Bus Account Detection or Nearby Link. Click Nearby Network and choose UNIVERSAL SERIES BUS. Now choose An automatic Bus Profile Detection and alter the address to 25. You can check your own connection now by simply hitting Start System Detection. When a brand-new windows opens showing Community Type = MPI, Transmission Rate = 187. 5kbps, an individual established communications with your S7-300. Click Close. Simply click OK. Click OKAY.
It is today the perfect time to start programming. Looking with the particular SIMATIC Administrator windows, click the in addition sign positioned next to SIMATIC 300(1), click on the as well as signal beside CPU 313C-2DP, click the as well as sign alongside S7 Program(1). At this point click Blocks in addition to a person will see Method data plus OB1 appear on the right window on your screen.